Contacting the Supplier
While working within your branded work section, you as the designer have the option of selecting a contact icon, which then request the supplier's assistance.
- To begin your request while writing within a branded work section, select the Contact button directly above the specification content.
- Select Work Section Support.
Once the Work Section Support icon has been selected, the Contact Supplier window will display.
*Note that the support level, replace, edit and comment, options vary depending on what level or support the supplier decides to provide. If they do not offer Work Section Support you can still contact them with the Product Info button (a).
You may then have the following options:
REPLACE - The Supplier will write a replacement Work Section based on the information you supply. You will be able to preview the suppliers suggestions and then import the full work section into your project. You can then continue editing as per usual.
EDIT - The Supplier will edit a copy of your work section. You can view the returned information and choose to include or exclude the content on a clause by clause basis.
COMMENT - The Supplier will add comments to clauses of your work section. They cannot edit any of the content, but can make comments on the content. You will be able to review their comments then make any changes you want to make with the regular edit function.
Choose which level of support you'd like by selecting the circle icon.
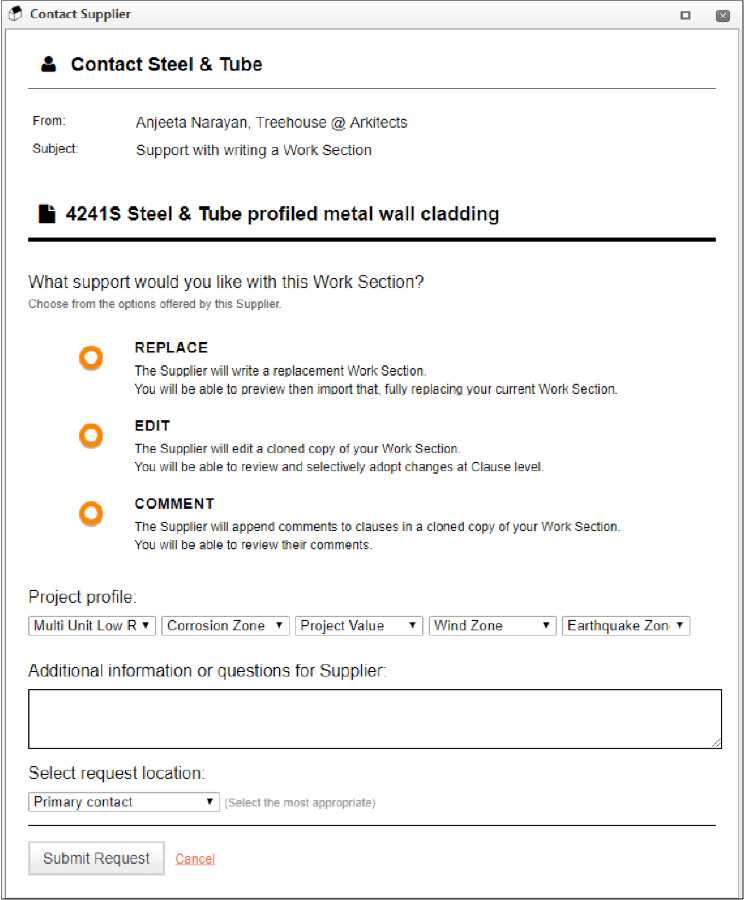
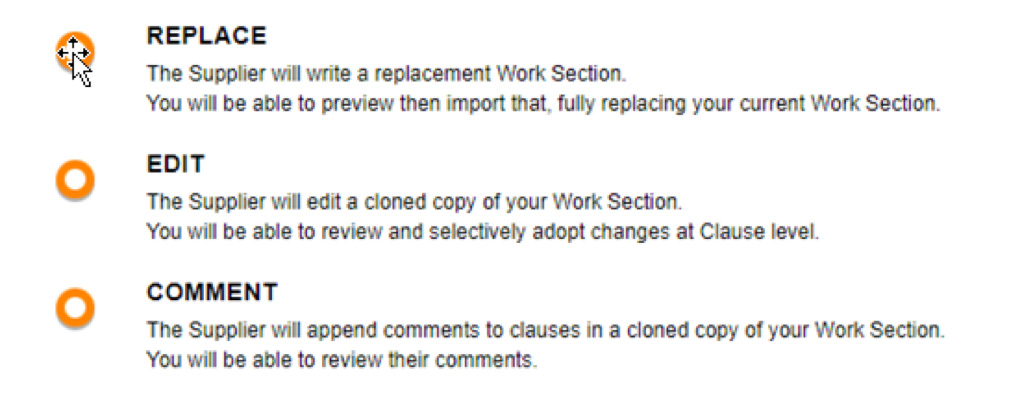
To send the request, enter in the following information to assist the supplier in understanding the requirements of your request.
- Project Profile: Select the appropriate building function that best represent your project. This includes the basic project parameters pertaining to wind zone, corrosion zone, earthquake zone and total established project value.
- Additional Information or Questions for the Supplier: You may choose to provide additional information that is pertinent or helpful to the supplier when specifying. You can use this like the text function on your phone to clarify or ask the supplier a question.
- Select Submit Request on completion. From here, a chat window will automatically populate on your screen linking you with the supplier.
Your request has now sent an email to the supplier asking them to respond to your request.